Class hours: 9:40 – 2:05
Mr. Bohmann
wbohmann@ewsd.org
Today’s Notes
- Today is an EHS A Day
- EHS students are running on an alternative schedule due to SBAC testing on Thursday. Does this impact you?
- A 5/6 11:25 AM – 1:10 PM
- A 7/8 1:15 PM – 2:35 PM
- Mr. Bohmann – I will not be here on Friday. I’ll be in Minnesota
This will be a full production day for game dev - Unity Mini Lessons ready for Monday – see assignment
| Date | Week | Deliverable | Software Development Cycle |
|---|---|---|---|
| May 16th – 20th | Two | Game Design Document, Asset creation / Coding | Analysis / Design |
| May 23rd – May 27th | Three | GUI, Movement, Core Mechanics | Design / Implementation |
| May 31st – Jun 3rd | Four | Prototype with game play | Testing/Maintenance / Publishing |
| June 6th | June 6th Game Jam |
9:40 Attendance
9:45 UI Controls
Link to my sprites – we’ll add a few, including some fonts
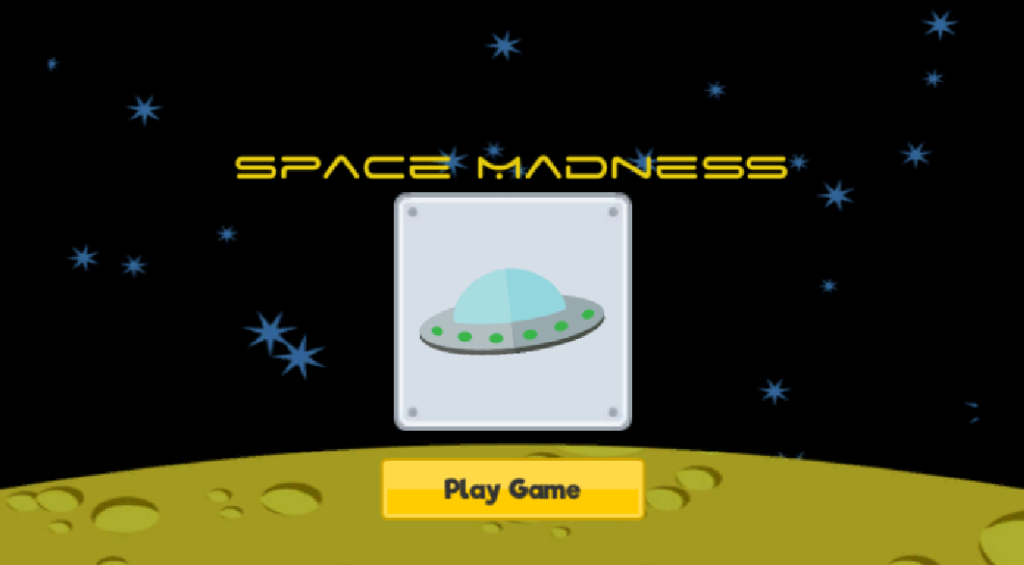
Games will commonly start on a home or title scene that is shown before gameplay begins. Home screens often include some graphics, display the name of the game and offer the player a chance to configure some game settings. When the player is ready to start, he or she will click on a button to begin the game.
A settings screen may ask the user to enter a player name and adjust other settings like volume and difficulty level. Once the player has selected all of their options, they can usually click on a button to return to the home screen or begin playing the game.
The Unity Canvas allows you to add buttons to your scenes very easily. To add a new button, just select “GameObject” from the top menu, then choose “UI” and then “Button“. This will place a basic gray button on your scene with the text “Button”
Let’s create a Home Screen (Scene) for our Spaceship game we’ve made this week. This will also allow us to review how to set up buttons. We’ll need to create a button controller script because buttons are only useful if they perform some action when clicked by a player. These actions are represented by functions in scripts that you have attached to some object in the scene.
public void LoadScene()
{
SceneManager.LoadScene("SpaceshipManager");
SceneManager.UnloadSceneAsync("StartScreen");
}When a button is clicked, Unity can call one or more functions in response. To link your script functions to a button, click on the Button object in the Hierarchy. You will see an “OnClick” section in the Inspector panel. Initially, the list is empty, so your button won’t do anything.
Remember that you can attach a script to any GameObject, so your script function that handles a button click could be attached to the Button object itself, any other sprite on the screen, an empty controller object, and so on. In our example today, we have selected the button itself, named “PlayButton“.
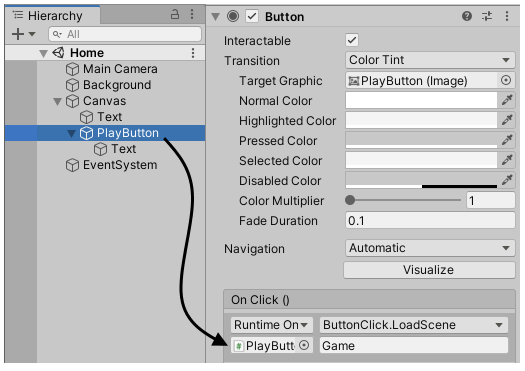
Once you select a game object, the “Function” drop-down box will display a list of all the components on the object, including all scripts. In this example, we have attached a script called “ButtonClick” to the PlayButton object, and you can see that script in the list.
There are also other types of UI gameObjects like dropdowns, sliders and input fields. Let’s check some of them out.
10:35 Mask Break
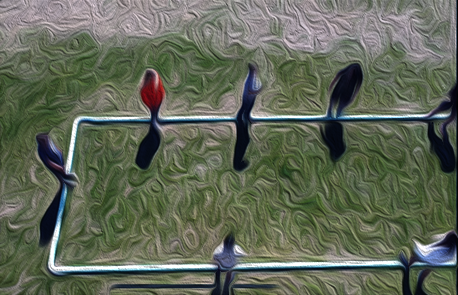
10:45 – 12:15 Game Studio Work time
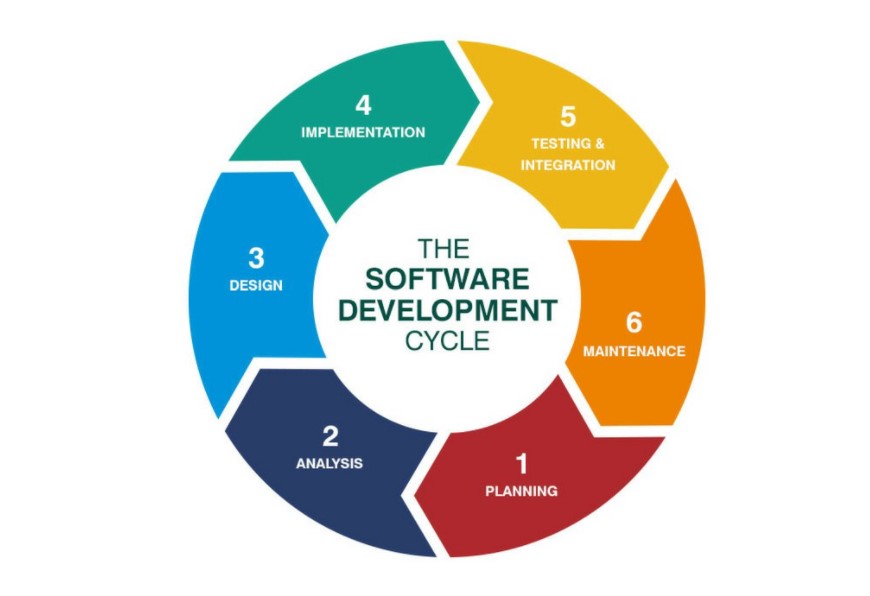
Start with a 5 minutes Scrum Meeting (group or individual)
- What are you working on?
- What will you complete today?
- What help do you need?
Update your Trello Boards (5 minutes) and / or add to the details of your Trello board.
12:15 Lunch

12:45 Focus on Literacy
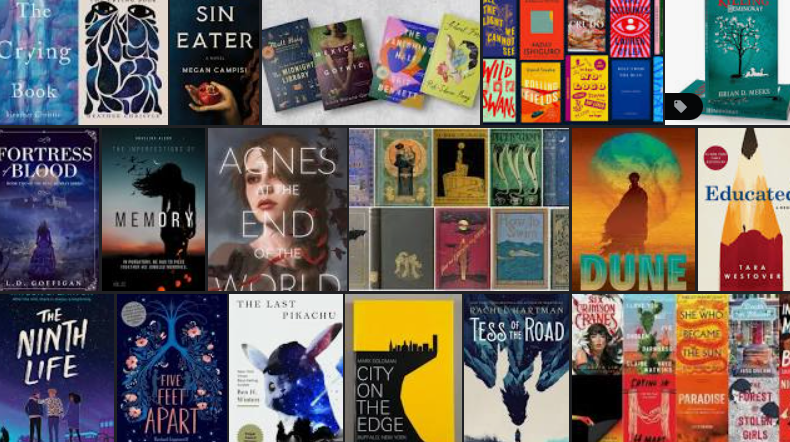
1:05 Mask Break
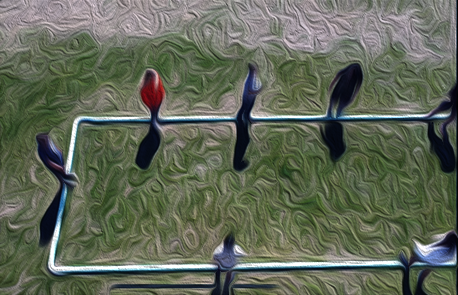
1:15 Production Time & Guided Support
CAWD Fun Games Studio work time (my fancy way of saying work with your game / game team
Unity Micro Lesson – Due Monday, May 23rd – Dropbox