Class Hours: 10:05 – 2:40
Mr. Cronin
Notes
- Nope.
- Isaiah you have your ASVAB, It will take place Thursday, May 8th in room E-109. I hope you are not here.
- You will have a guest speaker in English today discussion experiences with book banning in 2025. Seems like a really interesting topic. Please make sure to be a good audience.
- How do these rules look…
10:05 Attendance and Article
10:10 Game Testing!

Remaining clicker presentations. Remember that to get credit we have to play live on the big board, and then have everyone play your game.
Let’s get everything uploaded…
10:30 Designing with Accessibility in Mind: Mothers Day Brunch

Check back to the Wednesday Dayplan for specifics.
10:50 Morning Break (10 minutes)

11:00 English
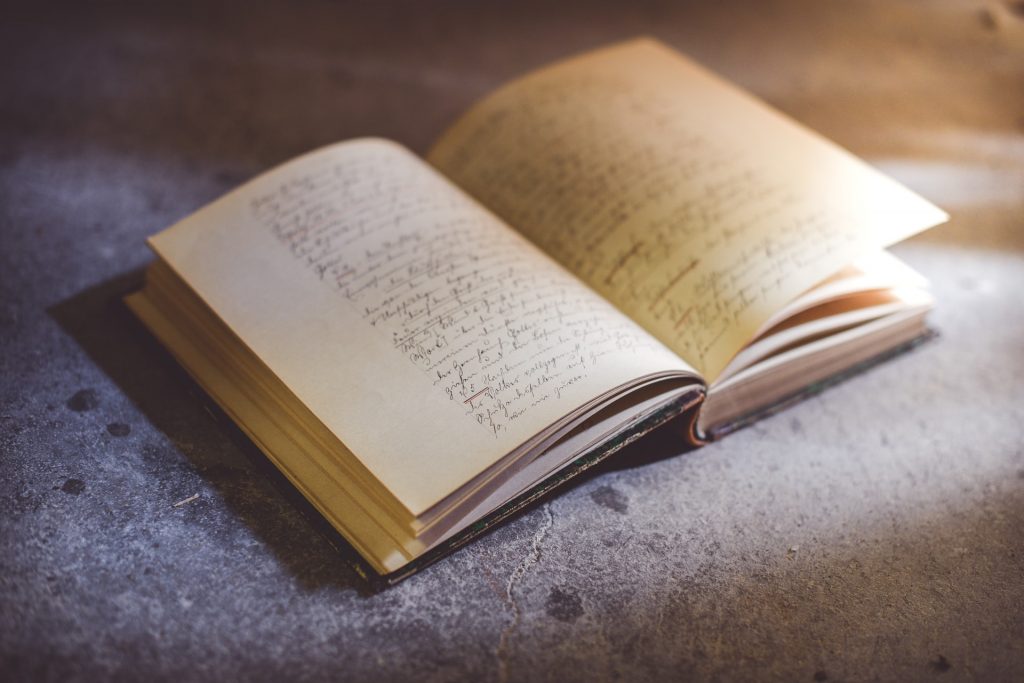
11:55 Study Guide

The Winning Team Mallory (3 min), Trevor (1 min), and Collin vs. The Field.
- If The Field wins, everyone has their score minimum cut in half. Show me and go to lunch.
- The Winning Team stays until 12:25, but does not have to do the Study Guide.
VS
- If Collin wins (or his stand-in) the Winning Team goes to lunch immediately.
- The Field has to complete the study guide and stay until 12:25.
12:25 Lunch

- No food in the room / eat in the Cafe.
- You are welcome to return to the room when you have finished eating and work / hang out.
12:55 Attendance and Article
1:00 Steve Jobs
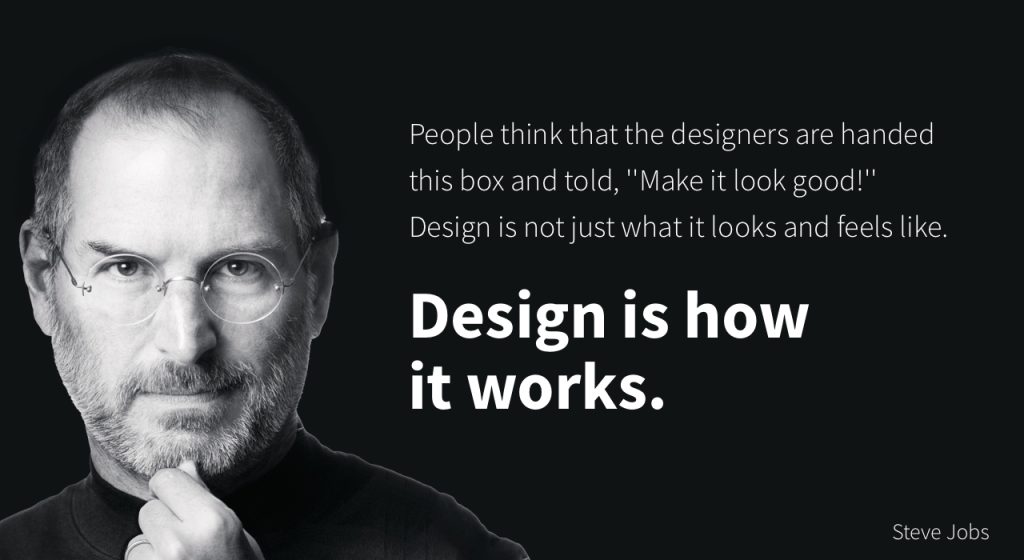
Based on more than forty interviews with Steve Jobs conducted over two years–as well as interviews with more than 100 family members, friends, adversaries, competitors, and colleagues–Walter Isaacson has written a riveting story of the roller-coaster life and searingly intense personality of a creative entrepreneur
Read along with Mr. Cronin. Improve literacy, word decoding, enjoy a nice story, and unplug from the world.
1:20 Afternoon Break (10 minutes)

1:30 Speed Design

Speed Designs are 10 minute sprints in CAWD where we practice. It could be any medium – 3D, 2D, video, programming, etc.
1:45 Afternoon Practice & Production
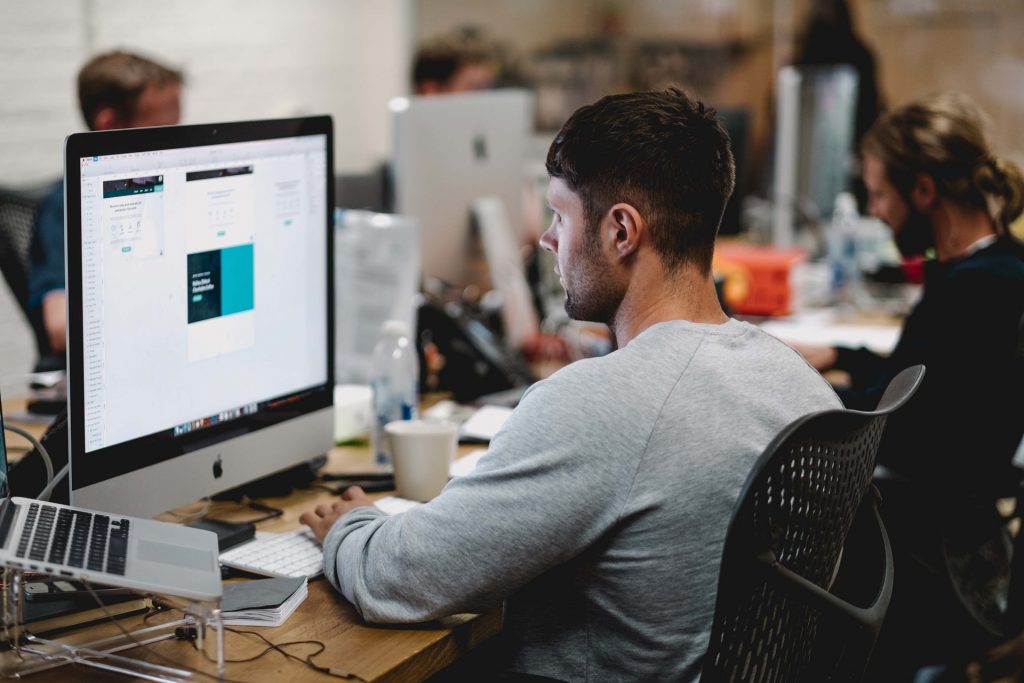
Accessible Mother’s Day Brunch Site
- lastNameMothersDay
DH 31: Nose
- lastNameDH_31.jpg
Week 31 Agency
- lastNameAgency_1.jpg through lastNameAgency_3.jpg
2:15 Dailies

2:20 “19 Minutes”

4 of 5 days per week we will end our day in CAWD with the “19 Minutes” of silent reading. Closing down our day with silent reading provides many benefits:
- Improve Literacy Skills / Reading Stamina
- Create space for a small reading meditation where we can disconnect from the world and get lost in a story
- Unplug
At 2:39 each day I will come to 3 students and ask for a 1 sentence explanation of what happened in your story over that day’s reading session. It is neat to hear little pockets of a story, here and there.
2:40 Dismissal
