Class Hours: 10:05 – 2:40
Mr. Cronin
Notes
- Tuesday! 4 Days of school till vacation!
- CTE Gold Medalists Meeting @ 12:30 – 1:30 in E109
- Gold medalists can go to lunch at noon.
- Tomorrow we have to take the YRBS from 11-lunch. Make efficient use of time today as we will use time tomorrow.
- We are going outside Friday afternoon! Be ready! No high heels, no white jeans, no diamond earrings Friday.
10:05 Attendance and Article
10:10 Web Design


Today we are going to get some hands on practice doing Step by Step projects in JS.
We will practice:
- General JavaScript overview
- Functions
- Timing
- Variables
- The Document Object Model (DOM) which connects everything together (HTML / CSS / JS)
- And we will create a basic animatic using Blender as an applied use case, and combine our renders with JS.
10:50 Morning Break (10 minutes)

11:00 Web Design


- JS Continued
11:55 Prep

Show me the pass phrase and get on to Production.
Trevor, Maxx you can go to lunch now if you wish, just connect with Mr. Bohmann about the meeting. You are excused from the Study Guide if you go to lunch.
12:25 Lunch

- No food in the room / eat in the Cafe.
- You are welcome to return to the room when you have finished eating and work / hang out.
12:55 Attendance and Article
1:00 Steve Jobs
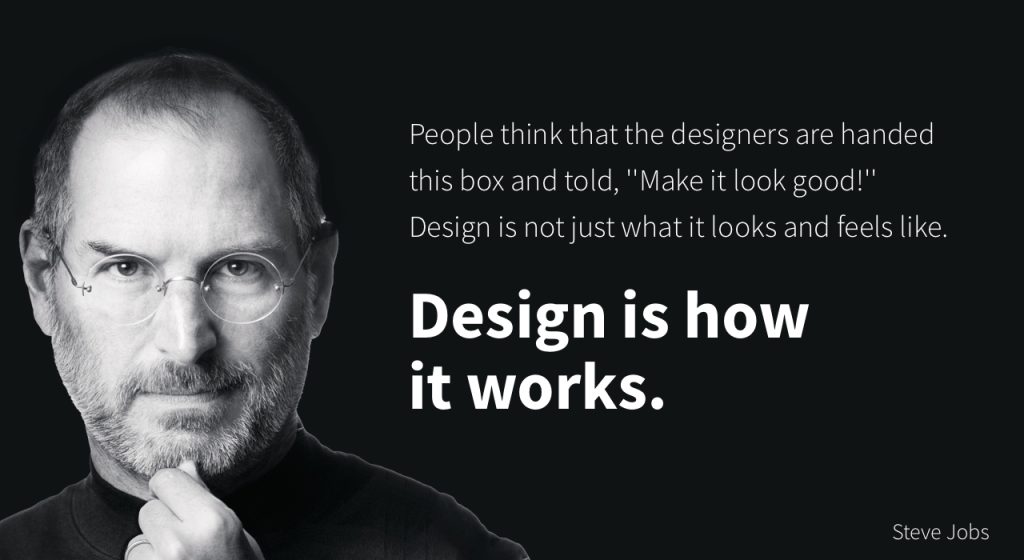
Based on more than forty interviews with Steve Jobs conducted over two years–as well as interviews with more than 100 family members, friends, adversaries, competitors, and colleagues–Walter Isaacson has written a riveting story of the roller-coaster life and searingly intense personality of a creative entrepreneur
Read along with Mr. Cronin. Improve literacy, word decoding, enjoy a nice story, and unplug from the world.
1:20 Afternoon Break (10 minutes)

1:30 Speed Design

Speed Designs are 10 minute sprints in CAWD where we practice. It could be any medium – 3D, 2D, video, programming, etc.
1:45 Afternoon Practice & Production
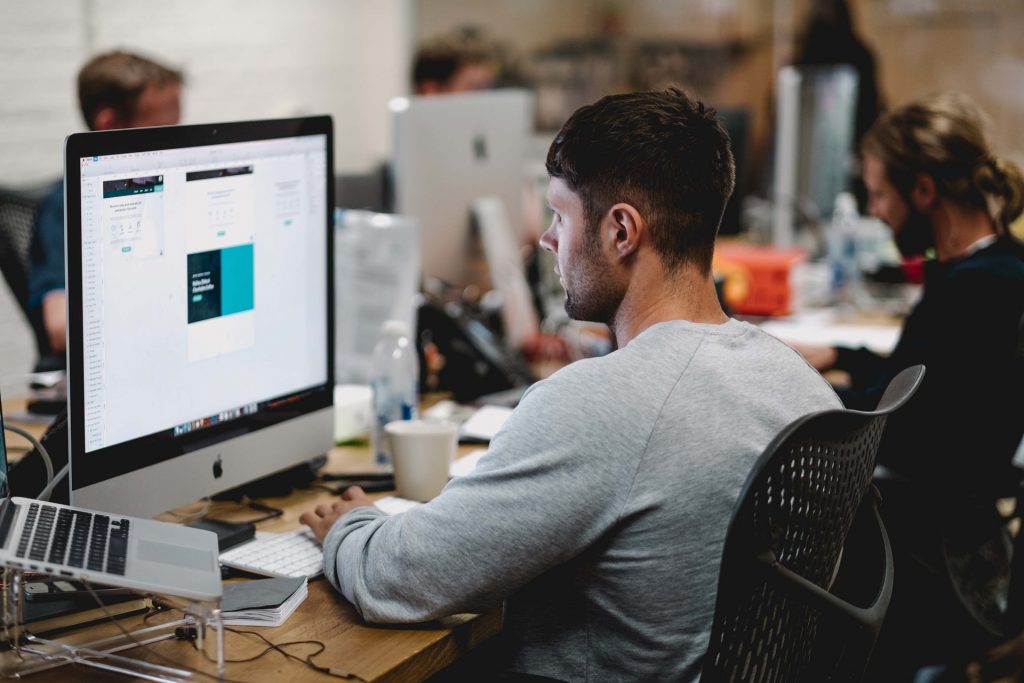
DH 29: Eye
- lastNameDH_29.jpg
Week 29 Agency
- lastNameAgency_1.jpg through lastNameAgency_3.jpg
2:15 Dailies

2:20 “19 Minutes”

4 of 5 days per week we will end our day in CAWD with the “19 Minutes” of silent reading. Closing down our day with silent reading provides many benefits:
- Improve Literacy Skills / Reading Stamina
- Create space for a small reading meditation where we can disconnect from the world and get lost in a story
- Unplug
At 2:39 each day I will come to 3 students and ask for a 1 sentence explanation of what happened in your story over that day’s reading session. It is neat to hear little pockets of a story, here and there.
2:40 Dismissal
